
Jika anda terganggu dengan Windows 10 auto update, gunakan panduan ini untuk mematikan fitur windows 10 auto update dan hanya tentukan secara manual kapan untuk menginstalnya.
Untuk Windows 10, update kumulatif selalu mengunduh dan menginstal secara otomatis segera setelah update terbaru siap untuk PC anda. Meskipun pendekatan ini memastikan bahwa setiap komputer memiliki patch keamanan, kinerja, dan peningkatan stabilitas terbaru, namun fitur ini juga salah satu yang paling dikeluhkan oleh pengguna.
Biasanya, hal ini karena untuk menerapkan pembaruan tersebut, kita diharuskan me-restart perangkat. Selain itu pembaruan juga diketahui (kadang-kadang) menyebabkan masalah yang secara negatif mempengaruhi pengalaman pengguna.
Apa pun alasannya, tergantung edisi Windows 10, kita dapat mengatur atau menghentikan pembaruan otomatis menggunakan Group Policy and Registry.
Dalam panduan Windows 10 ini, saya akan menjelaskan mengenai langkah-langkah untuk mematikan windows auto update agar tidak mendownload dan menginstal pembaruan di komputer secara otomatis.
- Cara mematikan auto update menggunakan Settings
- Cara mematikan auto update menggunakan Group Policy
- Cara mematikan auto update menggunakan Registry
Cara menonaktifkan auto update menggunakan Settings.
Menonaktifkan semua pembaruan.
Jika hanya ingin menunda update, kita tidak perlu mematikan fitur secara permanen. Kita bisa menunda pembaruan hingga siap untuk menginstalnya. Menggunakan Settings, kita dapat menunda pembaruan hingga 35 hari.
Untuk menonaktifkan sementara pembaruan otomatis pada Windows 10, gunakan langkah-langkah berikut:
- Buka Settings.
- Klik Update & Security.
- Klik Windows Update.
- Klik tombol Opsi Advanced.
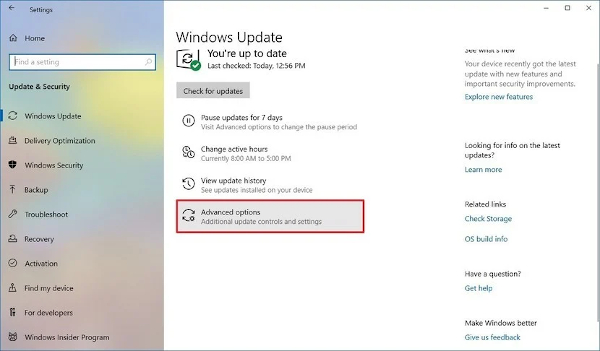
Di bawah bagian "Pause updates", gunakan Pause until drop-down menu, dan pilih rentang waktu untuk menonaktifkan pembaruan otomatis.
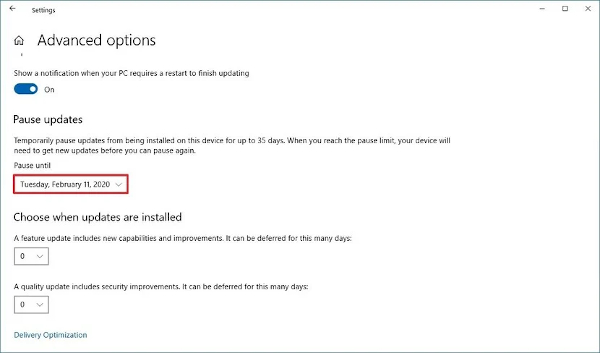
Setelah menyelesaikan langkah-langkah ini, perangkat tidak akan lagi menerima update dalam bentuk apa pun hingga hari yang sudah ditentukan. Ketika perangkat mencapai batas tunda, kita harus mengizinkan Windows 10 untuk mengunduh dan menginstal update terbaru untuk membuat opsinya tersedia kembali.
Jika ingin membatalkan perubahan, kita dapat menggunakan instruksi yang sama, tetapi pada langkah No. 5, pilih opsi Select date. Atau, dapat mengklik tombol Resume updates dari halaman pengaturan Windows Update.
Menonaktifkan security update.
Selain menonaktifkan sementara semua update, Windows 10 juga menawarkan opsi untuk menunda hanya security update hingga 30 hari.
Untuk menonaktifkan security update pada Windows 10, gunakan langkah-langkah ini:
- Buka Settings.
- Klik Update & Security.
- Klik Windows Update.
- Klik tombol Opsi Advanced.

Di bawah bagian "Pause updates", gunakan menu drop-down di bagian bawah halaman, dan pilih jumlah hari yang diinginkan untuk menunda security update (jika ada).
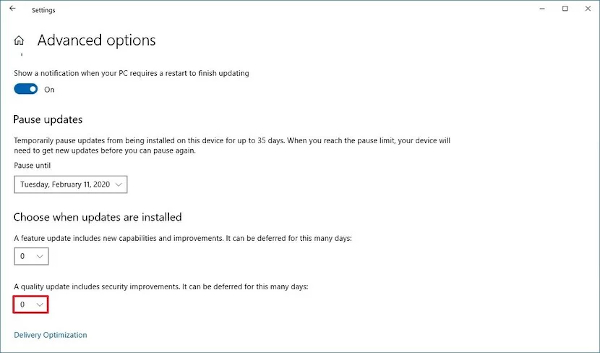
Setelah menyelesaikan langkah-langkah ini, komputer tidak akan mengunduh dan menginstal security update bulanan hingga jadwal mencapai batasnya, atau kita bisa mengubah pengaturan kembali ke nol.
Cara menonaktifkan pembaruan otomatis menggunakan Group Policy.
Untuk Windows 10 Pro, kita dapat menggunakan editor Local Group Policy untuk menonaktifkan update otomatis secara permanen, atau dapat mengubah pengaturan Windows update untuk memutuskan kapan pembaruan harus diinstal.
Menonaktifkan update.
Untuk menonaktifkan auto update pada Windows 10 secara permanen, gunakan langkah-langkah ini:
- Buka Start.
- Cari gpedit.msc dan pilih hasil teratas untuk menjalankan Group Policy Editor.
- Navigasikan ke path berikut:
- Computer Configuration\Administrative Templates\Windows Components\Windows Update
- Klik dua kali Configure Automatic Updates di sisi kanan.
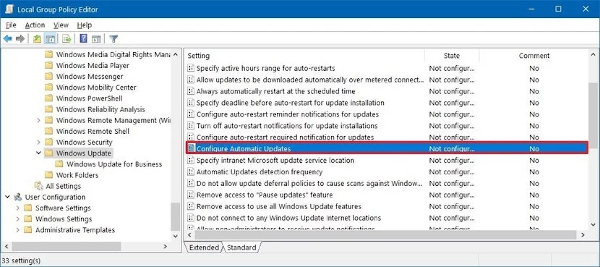
- Centang opsi Disabled untuk mematikannya.

- Klik tombol Apply.
- Klik tombol OK.
Meskipun fitur auto update akan nonaktif, kita masih dapat mengunduh dan menginstal patch secara manual dari Settings > Update & Security > Windows Update, dan mengklik tombol Check for updates.
Jika ingin mengaktifkan kembali auto update, gunakan instruksi yang sama, tetapi pada langkah No. 5, pastikan untuk memilih opsi Not Configured.
Membatasi update
Sebagai alternatif, jika mematikan policy tidak berfungsi, kita dapat mencoba menyesuaikan pengaturan windows update menggunakan Group Policy Editor untuk membatasi ketersediaan update untuk PC.
Untuk mengontrol pengaturan windows update dengan Group Policy, gunakan langkah-langkah ini:
- Klik Start.
- Cari gpedit.msc dan pilih hasil teratas.
- Arahkan ke path berikut:
- Computer Configuration\Administrative Templates\Windows Components\Windows Update
- Klik dua kali Configure Automatic Updates di sisi kanan.

- Centang opsi Enable untuk mengaktifkan policy-nya.
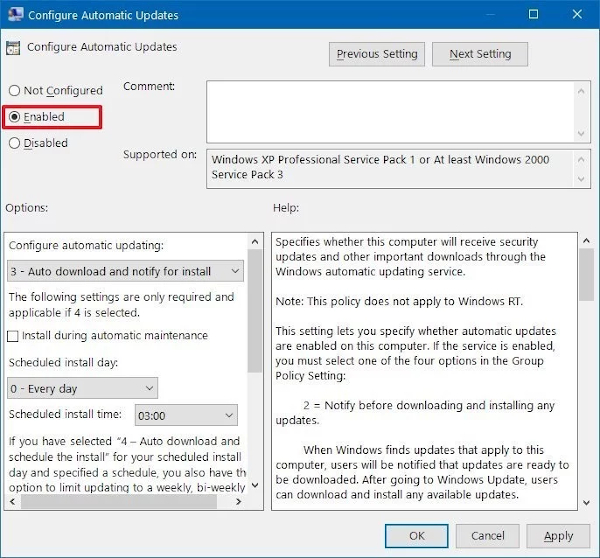
Di bagian "Options", ada beberapa opsi untuk mengonfigurasi auto update, antara lain:
- 2 - Notify for download and auto install.
- 3 - Auto download and notify for install.
- 4 - Auto download and schedule the install.
- 5 - Allow local admin to choose setting.
- Klik tombol Apply.
- Klik tombol OK.
Cara menonaktifkan pembaruan otomatis menggunakan Registry
Jika menjalankan versi Windows 10 Pro, anda juga dapat menonaktifkan auto update menggunakan Registry setidaknya dengan dua cara berbeda.
Menonaktifkan update
Untuk menonaktifkan update pada Windows 10 secara permanen dengan memodifikasi Registry, gunakan langkah-langkah ini:
Peringatan: Mengedit Registry sangat berisiko karena dapat menyebabkan kerusakan permanen pada instalasi windows jika anda tidak melakukannya dengan benar. Disarankan untuk membuat full backup PC sebelum melanjutkan.
Untuk menonaktifkan windows update secara permanen menggunakan Registry, gunakan langkah-langkah ini:
- Klik Start.
- Cari regedit dan pilih hasil teratas.
- Arahkan ke path berikut:
- HKEY_LOCAL_MACHINE\SOFTWARE\Policies\Microsoft\Windows
- Klik kanan Windows (folder), pilih New, lalu klik opsi Key.

- Beri nama key baru tersebut sebagai WindowsUpdate dan tekan Enter.
- Klik kanan key yang baru dibuat, pilih New, dan klik opsi Key.
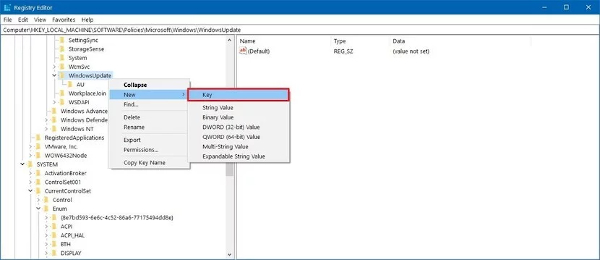
- Beri nama key baru tersebut sebagai AU dan tekan Enter.
- Klik kanan di sisi kanan, pilih New, dan klik opsi DWORD (32-bit) value.

- Beri nama key baru tersebut sebagai NoAutoUpdate dan tekan Enter.
- Klik dua kali key yang baru dibuat dan ubah nilainya dari 0 menjadi 1.
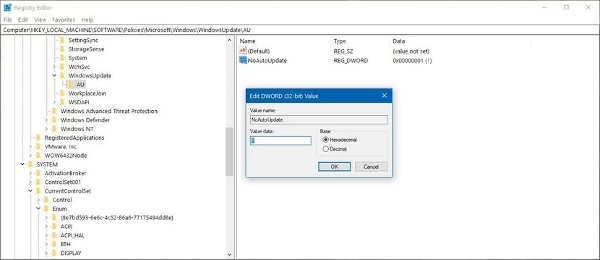
- Klik tombol OK.
- Restart komputer.
Jika ingin memeriksa, mendownload, dan menginstal update baru secara manual, kita dapat melakukan tugas ini dari Settings> Update & Security > Windows Update dengan mengklik tombol Check for updates.
Membatasi update
Jika menggunakan Registry untuk menonaktifkan pembaruan tidak berfungsi seperti yang diharapkan, kita dapat menggunakan Registry untuk menyesuaikan pengaturan windows update untuk mencegah menginstal secara otomatis.
Untuk memblokir auto update dengan Registry, gunakan langkah-langkah ini:
- Klik start Mulai.
- Cari regedit dan pilih hasil teratas.
- Arahkan ke path berikut:
- HKEY_LOCAL_MACHINE\SOFTWARE\Policies\Microsoft\Windows
- Klik kanan Windows (folder), pilih New, lalu klik opsi Key.

Beri nama key baru tersebut sebagai WindowsUpdate dan tekan Enter.
Klik kanan key yang baru dibuat, pilih New, dan klik opsi Key.

Beri nama key baru tersebut sebagai AU dan tekan Enter.
Klik kanan di sisi kanan, pilih New, dan klik opsi DWORD (32-bit) value.

Beri nama key baru tersebut sebagai AUOptions dan tekan Enter.
Klik dua kali key yang baru dibuat dan ubah nilainya menggunakan salah satu opsi berikut (hanya angka):
- 2 - Notify for download and auto install.
- 3 - Auto download and notify for install.
- 4 - Auto download and schedule the install.
- 5 - Allow local admin to choose settings.
Opsi ini berfungsi mirip dengan pengaturan di Group Policy, dan nomor 2 adalah opsi terdekat untuk menonaktifkan windows update secara permanen. Namun, kita selalu dapat memilih konfigurasi yang paling sesuai dengan kebutuhan.
- Klik tombol OK.
- Restart komputer.
Setelah menyelesaikan langkah-langkah di atas, Windows 10 akan berhenti menginstal update secara otomatis. Namun, kita akan menerima pemberitahuan segera setelah kualiti upate baru tersedia, tetapi update tersebut tidak akan diunduh dan dipasang hingga kita menyetujuinya secara manual.
Gunakan instruksi yang sama untuk mengembalikan ke pengaturan awal, tetapi pada langkah No. 4, klik kanan tombol WindowsUpdate, dan pilih opsi Delete. Kemudian reboot komputer untuk menyelesaikan penerapan pengaturan.
Pembaruan perangkat lunak sangat penting untuk melindungi komputer, file dan untuk meningkatkan pengalaman secara keseluruhan. Karena itu, tidak pernah disarankan untuk menggunakan perangkat yang belum diupdate.
EmoticonEmoticon