
Windows Subsystem for Linux (WSL) adalah fitur yang menciptakan lingkungan yang ringan yang memungkinkan anda untuk memasang dan menjalankan versi Linux yang didukung (seperti Ubuntu, OpenSuse, Debian, dll.) tanpa kerumitan mengatur sebuah mesin virtual atau komputer yang berbeda.
Meskipun kita tidak akan mendapatkan antarmuka grafis, pendekatan ini memungkinkan pengembang dan administrator jaringan untuk menggunakan berbagai command tool dan servis (seperti vim, tmux, andemacs, sshd, Apache dan MySQL), dan menjalankan skrip Bash shell yang ditulis dalam Python, Ruby, C #, F #, dan banyak lainnya menggunakan konsol perintah.
Dalam panduan Windows 10 ini, kita akan belajar langkah-langkah untuk menginstal Windows Subsystem For Linux menggunakan Settings serta PowerShell. Juga, bagaimana cara mengunduh dan menginstal distro Linux, dan langkah-langkah untuk menghapus semua komponen dengan benar ketika tidak lagi dibutuhkan.
Cara Menginstal Windows Subsystem for Linux menggunakan Settings
Jika ingin menjalankan distro Linux pada Windows 10, kita harus terlebih dahulu mengaktifkan fitur Windows Subsystem for Linux sebelum dapat mengunduh dan menginstal distro Linux yang diinginkan.
Mengaktifkan Windows Subsystem for Linux menggunakan Settings
Buka Settings.
Klik Apps.
Di bawah bagian "Related settings", klik opsi Programs and Features.

Klik opsi Turn Windows features on or off dari panel kiri.
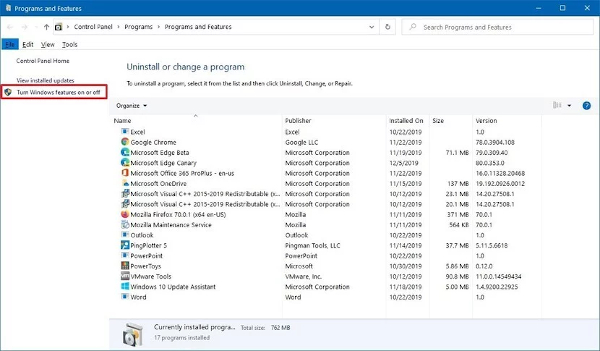
Ceklis opsi Windows Subsystem for Linux.

Klik tombol OK.
Klik tombol Restart now.
Setelah menyelesaikan langkah-langkah di atas, environment akan dikonfigurasikan untuk mengunduh dan menjalankan distro Linux pada Windows 10.
Menginstal Distro Linux menggunakan Microsoft Store
Untuk menginstal distribusi Linux pada Windows 10, gunakan langkah-langkah ini:
Buka Microsoft Store.
Cari distribusi Linux yang ingin diinstal. Beberapa distro yang tersedia meliputi:
- Ubuntu.
- OpenSuse Leap 15.
- Kali Linux.
- Debian.
- Alpine WSL.
- Suse Linux Enterprise 12.

Klik tombol Get (atau Install).

Klik tombol Launch.
Buat nama pengguna untuk distro Linux dan tekan Enter.
Tentukan kata sandi untuk distro dan tekan Enter.
Ulangi kata sandi dan tekan Enter untuk mengonfirmasi.

Setelah menyelesaikan langkah-langkah di atas, kita dapat mulai menggunakan distro linux tersebut yang tentu saja, tanpa antarmuka pengguna grafis.
Menghapus Instalasi Distro Linux menggunakan Settings
Jika tidak lagi perlu menjalankan Linux di perangkat, disarankan untuk menghapus distro, dan kemudian menonaktifkan WSL.
Untuk menghapus instalan distribusi Linux, gunakan langkah-langkah ini:
Buka Settings.
Klik Apps.
Klik Apps & features.
Di bawah bagian "Apps & features", pilih distribusi - misalnya, Ubuntu.
Klik tombol Uninstall.
Klik tombol Uninstall lagi untuk mengonfirmasi.

Setelah menyelesaikan langkah-langkah di atas, instalasi Linux akan dihapus, dan anda dapat melanjutkan dengan langkah-langkah untuk menonaktifkan WSL.
Menonaktifkan Windows Subsystem for Linux menggunakan Settings
Untuk menonaktifkan WSL pada Windows 10, gunakan langkah-langkah ini:
- Buka Settings.
- Klik Apps.
- Di bawah bagian "Related settings", klik opsi Programs and Features.
- Klik opsi Turn Windows features on or off dari panel kiri.
- Hilangkan ceklis opsi Windows Subsystem for Linux.
- Klik tombol OK.
- Klik tombol Restart now.
Cara menginstal Windows Subsystem for Linux menggunakan PowerShell.
Sebagai alternatif, jika tidak memiliki akses ke antarmuka grafis Windows, atau merasa nyaman menggunakan baris perintah, anda juga dapat menggunakan PowerShell untuk mengaktifkan Windows Subsystem for Linux, mengunduh dan menginstal distro Linux, dan mengembalikan semua perubahan.
Mengaktifkan Windows Subsystem for Linux menggunakan PowerShell
Untuk menginstal Windows Subsystem for Linux menggunakan PowerShell, gunakan langkah-langkah ini:
Buka Start.
Cari PowerShell, klik kanan hasil teratas, dan pilih opsi Run as administrator.
Ketik perintah berikut untuk mengaktifkan subsistem Linux dan tekan Enter:
Enable-WindowsOptionalFeature -Online -FeatureName Microsoft-Windows-Subsystem-Linux

Ketik Y dan tekan Enter untuk mengonfirmasi dan restart komputer.
Setelah menyelesaikan langkah-langkahnya, anda dapat melanjutkan dengan instruksi untuk mengunduh dan menginstal distribusi Linux yang kompatibel yang tersedia melalui Microsoft Store.
Menginstal distro Linux menggunakan PowerShell
Untuk mengunduh dan menginstal distro Linux (seperti Ubuntu) dengan PowerShell, gunakan langkah-langkah ini:
Buka Start.
Cari PowerShell, klik kanan hasil teratas, dan pilih opsi Run as administrator.
Ketikkan perintah berikut untuk memilih folder unduhan dan tekan Enter:
cd c:\PATH\KE\FOLDER-TUJUAN
Contoh ini menavigasi ke folder data di root drive utama:
cd c:\data
Ketik perintah berikut untuk mengunduh Ubuntu dan tekan Enter:
Invoke-WebRequest -Uri https://wsldownload.azureedge.net/Ubuntu_1604.2019.523.0_x64.appx -OutFile Ubuntu.appx -UseBasicParsing

Perintah di atas akan mengunduh Ubuntu versi 16.04. Jika ingin versi yang lain, silahkan update perintahnya dengan nama dan versi distro yang sedang coba diunduh.
Note: Meskipun link dalam langkah ini dan yang ada di tangkapan layar terlihat berbeda, namun sebenarnya sama. Yang ada di tangkapan layar hanyalah versi singkat.Ketik perintah berikut untuk melihat nama instaler yang sebenarnya dan tekan Enter: dir
Ketik perintah berikut untuk menginstal Ubuntu versi 16.04 dan tekan Enter:
Add-AppxPackage.\APP-NAME.appx
Contoh ini menginstal distro Ubuntu di Windows 10:
Add-AppxPackage.\Ubuntu.appx

Buka Start.
Cari distribusi Linux (misalnya, Ubuntu), klik hasil teratas.
Buat nama pengguna untuk distro Linux dan tekan Enter.
Tentukan kata sandi untuk distro dan tekan Enter.
Ulangi kata sandi dan tekan Enter untuk mengonfirmasi.
Setelah menyelesaikan langkah-langkahnya, Anda dapat mulai menggunakan Ubuntu atau distro lainnya sama seperti pada instalasi full Linux tanpa antarmuka grafis.
Menghapus instalasi distro Linux menggunakan PowerShell
Jika ingin menghapus, pertama-tama hapus semua distro Linux sebelum menonaktifkan WSl.
Buka Start.
Cari PowerShell, klik kanan hasil teratas, dan pilih opsi Run as administrator.
Ketik perintah berikut untuk mencari tahu nama distro dan tekan Enter:
Get-AppxPackage *PARTIAL-DISTRO-NAME*
Contoh ini akan mencari paket aplikasi yang menyertakan "ubuntu" dalam namanya:
Get-AppxPackage *ubuntu*

Pada perintah, pastikan untuk mengubah "ubuntu" untuk nama distro yang ingin dicari.
Ketik perintah berikut untuk menghapus versi Linux yang diinstal pada komputer dan tekan Enter:
Get-AppxPackag FULL-DISTRO-NAME | Remove-AppxPackage
Contoh ini akan menghapus paket Ubuntu dari Windows 10:
Get-AppxPackage CanonicalGroupLimited.Ubuntu16.04onWindows | Remove-AppxPackage
Pada perintah, pastikan untuk menyesuaikan "CanonicalGroupLimited.Ubuntu16.04onWindows" sesuai dengan nama distro yang ingin dihapus.
Setelah menyelesaikan langkah-langkah, Anda dapat melanjutkan untuk menonaktifkan fitur Windows Subsystem for Linux di komputer.
Menonaktifkan Windows Subsystem for Linux menggunakan PowerShell
Untuk menonaktifkan WSL menggunakan PowerShell, gunakan langkah-langkah ini:
Buka Start.
Cari PowerShell, klik kanan hasil teratas, dan pilih opsi Run as administrator.
Ketik perintah berikut untuk menonaktifkan subsistem Linux dan tekan Enter:
Disable-WindowsOptionalFeature -Online -FeatureName Microsoft-Windows-Subsystem-Linux
Ketik Y dan tekan Enter untuk mengonfirmasi dan restart komputer.
Setelah menyelesaikan langkah-langkahnya, environment Linux akan dinonaktifkan dari komputer.
EmoticonEmoticon