Screen mirroring dan screencasting diperkenalkan beberapa tahun yang lalu, dan masih sangat relevan hingga saat ini. Metode tampilan ini telah menggantikan proyektor di ruang rapat dan kelas. Orang juga menggunakan ini untuk tujuan pribadi seperti menonton klip online, melakukan pencarian dan memutar klip akan jauh lebih mudah saat menggunakan ponsel di genggaman daripada menggunakan remote TV pintar.
Layar iPhone / iPad dapat dicerminkan ke perangkat macOS, Chromebook, PC dan laptop Windows 10, dan sebagian besar Smart TV. Tetapi proses setup di antara mereka tidak selalu sama.
Ada satu hal yang perlu diperhatikan di sini, mencerminkan layar iOS ke perangkat lain tidak semudah yang dibayangkan. Ini terutama karena perangkat iOS tidak dilengkapi dengan aplikasi mirroring layar khusus. Jadi, kita harus menggunakan kabel atau aplikasi pihak ketiga.
Bagaimana Cara Mencerminkan iPhone ke Mac?
Seperti yang kita sadari bersama, Apple bangga dengan ekosistemnya. Ada banyak manfaat kompatibilitas dan kemudahan akses jika menggunakan produk Apple secara menyeluruh.
Opsi Screen Mirroring di perangkat iOS adalah contoh yang bagus. Jika menggunakan perangkat iOS atau iPod touch, kita dapat mencerminkan layar ke Apple TV. Jika tidak, kita dapat melakukan hal yang sama di smart TV yang kompatibel dengan AirPlay 2.
Namun, fitur ini tidak akan membantu untuk mencerminkan layar ponsel ke Mac. Ada dua cara untuk mencerminkan layar dari perangkat iOS ke Mac.
QuickTime Player
Jika terbiasa dengan Mac dan MacBook, pasti tahu bahwa QuickTime Player lebih dari sekadar pemutar media. Aplikasi milik Apple dimuat dengan fitur lain yang dikhususkan untuk pengguna dan pelanggan Mac.
Ya, QuickTime dapat membantu untuk mencerminkan layar iOS ke perangkat Mac. Ada satu sisi negatifnya - metode ini membutuhkan koneksi kabel. Jadi, jika tidak masalah menggunakan kabel, ini adalah cara terbaik untuk mencerminkan layar iOS ke komputer Mac.
Dengan kabel Lightning-to-USB, sambungkan perangkat iOS ke komputer Mac. Tutup aplikasi lain yang menggunakan komunikasi antara perangkat iOS dan komputer Mac.
- Buka QuickTime.
- Buka File, dan pilih New Movie Recording.
- Secara default akan mencatat bahwa kamera iSight dipilih. Klik panah yang mengarah ke bawah dan pilih perangkat iOS yang terhubung dari daftar.
- Layar iOS akan segera muncul di layar Mac.
Reflector
Aplikasi Reflector menangani satu sisi negatif dari metode QuickTime - yaitu koneksi yang wajib menggunakan kabel. Dengan Reflector, kita dapat mencerminkan layar iOS ke komputer Mac secara nirkabel melalui Wi-Fi.
1. Arahkan ke halaman aplikasi dan pilih Try Reflector.
2. Lalu, klik Download Reflector.
3. Setelah file .dmg diunduh, buka. Seret entri Reflector ke Aplikasi.
4. Jalankan aplikasinya. Pilih Try Reflector.
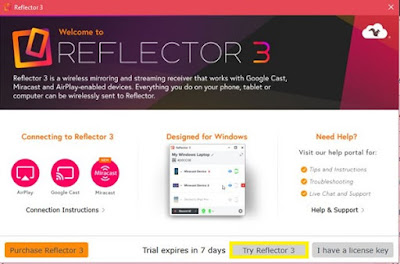
5. Buka Control Center dengan menggesek dari bagian bawah layar. Ketuk Screen Mirroring.
6. Pilih perangkat Mac dari daftar.
Perhatikan bahwa Reflector tidak memiliki antarmuka atau apa pun. Reflector pada dasarnya memanfaatkan dan berada di dalam fitur AirPlay perangkat.
Bagaimana Cara Mirroring iPhone ke Chromebook
Mengingat QuickTime Player sebagian besar untuk Mac, kita tidak akan dapat menjalankannya di Chromebook. Aplikasi ini tersedia di Windows, tetapi tidak ada aplikasi QuickTime untuk Chromebook.
Ada banyak aplikasi yang dapat membantu untuk mencerminkan layar iOS, tetapi Reflektor mungkin adalah yang paling mudah. Menggunakan Reflector di Chromebook seperti menggunakan Screen Mirroring di perangkat Mac.
1. Unduh penginstal Reflector dan instal aplikasinya.

2. Ikuti langkah yang sama seperti yang sudah ditunjukkan untuk perangkat Mac.
Bagaimana Cara Mirroring iPhone ke PC atau Laptop Windows 10
Seperti yang disebutkan, ada QuickTime untuk Windows. Namun, QuickTime 7 untuk Windows tidak lagi didukung oleh Apple, jadi metode ini mungkin tidak berfungsi. Kecuali sudah memiliki aplikasi QuickTime di PC, kami tidak menyarankan untuk menggunakan metode ini.
Menggunakan aplikasi Reflector pasti paling direkomendasikan. Aplikasi ini berfungsi sempurna di komputer desktop dan laptop Windows 10.
Cukup ikuti petunjuk yang tercantum di atas akan dapat menghubungkan perangkat iOS ke PC atau laptop kapan saja.
Perlu diingat, bahwa koneksi ini dibuat melalui Wi-Fi. PC desktop harus memiliki adaptor nirkabel, atau metode Reflektor tidak akan berfungsi.
Cara Mencerminkan iPhone ke Smart TV
Seperti yang disebutkan sebelumnya, Apple TV dan Smart TV dengan kemampuan AirPlay 2 dapat dengan mudah mencerminkan konten sesederhana menggunakan fitur Screen Mirroring di iOS Control Center.
Tapi bagaimana dengan smart TV yang tidak kompatibel dengan AirPlay? Bisakah mencerminkan layar iOS di perangkat tersebut? Untuk sebagian besar, ya bisa.
Sayangnya, Reflector tidak tersedia di smart TV.
Cara paling mudah dan stabil untuk mencerminkan layar iPhone atau iPad di Smart TV adalah dengan menggunakan kabel HDMI. Untuk ini, diperlukan adaptor AV Digital Lightning Apple, yang pada dasarnya memungkinkan untuk mencolokkan kabel HDMI ke dalamnya. Adaptornya sendiri dicolokkan ke perangkat iOS. Ujung lain kabel HDMI masuk ke port HDMI di TV, jadi cukup cari konektor HDMI laki-laki di kedua ujungnya. Pastikan kabelnya cukup panjang.
Sebagai alternatif, gunakan kabel lightning-to-HDMI yang disertifikasi oleh pabrikan untuk dipasangkan dengan iPhone dan iPad. Setelah semuanya tersambung, atur TV ke input HDMI yang benar (tempat kabel HDMI dicolokkan), dan pencerminan akan segera dimulai.
Jika ingin pencerminan nirkabel untuk TV non-AirPlay harus mencari model TV dan lihat apakah ada aplikasi yang dapat membantu untuk mencerminkan layar iOS. Misalnya, AirBeamTV memungkinkan untuk Screen Mirror pada perangkat macOS dan iOS di sejumlah produsen TV pintar. Tetap saja, ini bukanlah solusi universal.
Kesimpulan
Meskipun tidak sepenuhnya mudah dan sederhana, dimungkinkan untuk mencerminkan perangkat iOS ke perangkat apa pun: PC desktop atau laptop, Smart TV dengan atau tanpa kemampuan AirPlay 2. Ikuti petunjuk di atas dengan hati-hati, dan layar iOS akan tercermin pada perangkat yang diinginkan dalam waktu singkat.
EmoticonEmoticon