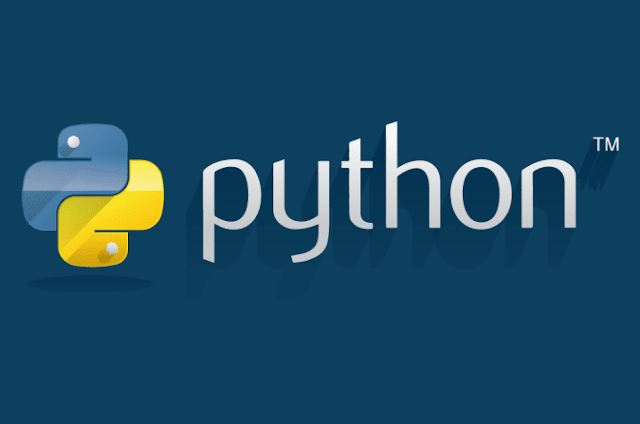
Tutorial ini akan memandu kalian menginstal Python 3 pada mesin Linux dan mengatur environment pemrograman melalui baris perintah. Tutorial ini memang secara eksplisit akan menjelaskan prosedur instalasi untuk Ubuntu 16.04, akan tetapi prinsip-prinsip umum berlaku untuk distribusi Linux Debian lainnya.
Python adalah bahasa pemrograman serbaguna yang dapat digunakan untuk banyak proyek pemrograman yang berbeda. Pertama kali dikenalkan pada tahun 1991 dengan nama yang diilhami oleh grup komedi Inggris, Monty Python. Tim pengembang ingin membuat Python menjadi bahasa yang menyenangkan untuk digunakan, mudah untuk diatur, dan ditulis dalam gaya yang relatif lugas dengan respon langsung jika terdapat error. Python adalah pilihan yang bagus untuk pemula dan pengembang yang berpengalaman. Python 3 adalah versi terkini dan dianggap sebagai masa depan Python.
Prasyarat
Komputer dengan Ubuntu 18.04 terinstal, serta memiliki akses administratif dan koneksi internet. Untuk cara instal Ubuntu 18.04, silahkan baca artikel ini.
1. Menyiapkan Python 3
Di Ubuntu 18.04, kalian dapat menemukan aplikasi Terminal dengan mengklik "Activities" di sudut kiri atas layar dan mengetik "terminal" ke dalam kotak pencarian. Klik pada ikon aplikasi Terminal untuk membukanya. Sebagai alternatif, kalian dapat menekan tombol CTRL, ALT, dan T pada keyboard untuk membuka aplikasi Terminal.

Ubuntu 18.04 sudah menyediakan Python 3 dan Python 2 pra-instal. Untuk memastikan bahwa versi kalian sudah diperbarui, silahkan perbarui dan upgrade sistem dengan apt-get:
$ sudo apt update
$ sudo apt -y upgrade
Flag -y akan mengkonfirmasi bahwa kita setuju untuk semua item yang akan diinstal, tetapi tergantung pada versi Linux, kalian mungkin perlu mengkonfirmasi petunjuk tambahan saat pembaruan dan upgrade sistem.
Setelah proses selesai, kita dapat memeriksa versi Python 3 yang diinstal di sistem dengan mengetik:
$ python3 -V
Kalian akan menerima output di jendela terminal yang akan memberi tahu nomor versinya. Meskipun nomor versi ini dapat bervariasi, hasilnya akan serupa dengan ini:
Output
Python 3.6.5
Untuk mengelola "software packages" untuk Python, silahkan instal pip. Pip adalah tool yang akan menginstal dan mengelola paket pemrograman yang ingin kita gunakan dalam proyek pemrograman python.
$ sudo apt install -y python3-pip
Paket Python dapat diinstal dengan mengetik:
$ pip3 install nama_paket
Di sini, nama_paket dapat merujuk ke paket atau library Python, seperti Django untuk pengembangan web atau NumPy untuk komputasi ilmiah. Jadi jika ingin menginstal NumPy, kalian dapat melakukannya dengan perintah "pip3 install numpy".
Ada beberapa paket dan tool pengembangan yang perlu dipasang untuk memastikan kalian memiliki set-up yang powerful untuk lingkungan pemrograman python:
$ sudo apt install build-essential libssl-dev libffi-dev python3-dev
Setelah set-up Python selesai, dimana pip dan tool lainnya sudah diinstal, kalian dapat mengatur lingkungan virtual untuk proyek pengembangan python.
2. Menyiapkan Lingkungan Virtual
Lingkungan virtual memungkinkan kalian memiliki ruang terisolasi di harddisk komputer untuk proyek Python dan memastikan bahwa setiap proyek dapat memiliki set dependensi sendiri yang tidak akan mengganggu proyek yang lain.
Dengan menggunakan lingkungan virtual, kita mempunyai kontrol yang lebih besar terhadap proyek Python dan memudahkan dalam penanganan versi paket. Hal ini nantinya akan sangat penting ketika kalian bekerja dengan paket pihak ketiga.
Kalian dapat mengatur banyak lingkungan virtual pemrograman Python sebanyak yang kalian inginkan. Setiap lingkungan virtual pada dasarnya adalah direktori atau folder di komputer yang memiliki beberapa skrip di dalamnya untuk membuatnya berfungsi sebagai lingkungan virtual.
Meskipun ada beberapa cara untuk membuat lingkungan virtual pemrograman dengan Python, disini saya akan menggunakan modul venv, yang merupakan bagian dari library Python 3 standar. Mari instal venv dengan mengetik:
$ sudo apt install -y python3-venv
Setelah sukses terinstal, sekarang kalian siap untuk menciptakan lingkungan virtual / virtual environment. Pilih direktori mana saja yang diinginkan sebagai lingkungan virtual pemrograman Python, atau buat direktori baru dengan mkdir, seperti ini:
$ mkdir environments
$ cd environments
Setelah berada di direktori, kalian dapat membuat lingkungan dengan menjalankan perintah berikut:
$ python3.6 -m venv my_env
Pada dasarnya, pyvenv menyiapkan direktori baru yang berisi beberapa item yang dapat kita lihat dengan perintah ls:
$ ls my_env
Output
bin include lib lib64 pyvenv.cfg share
Bersama-sama nantinya file-file ini berfungsi untuk memastikan bahwa proyek sudah terisolasi dari konteks yang lebih luas dari komputer lokal kalian, sehingga file sistem dan file proyek tidak bercampur. Ini adalah praktik yang baik untuk kontrol versi dan untuk memastikan bahwa setiap proyek memiliki akses ke paket tertentu yang dibutuhkannya. Python Wheels, adalah sebuah built-package format untuk Python yang dapat mempercepat software production dengan cara mengurangi waktu yang diperlukan untuk mengkompilasi, akan berada di direktori "share" Ubuntu 18.04.
Untuk menggunakan lingkungan ini, kalian hanya perlu mengaktifkannya dengan mengetikkan perintah berikut:
$ source my_env/bin/activate
Command prompt kalian sekarang akan diawali dengan nama environment, dalam hal ini disebut my_env. Tergantung pada versi Debian Linux apa yang dijalankan, awalan mungkin tampak agak berbeda.
(my_env) ramon@localhost:~/environments$
Awalan ini memungkinkan kalian mengetahui bahwa my_env virtual environment saat ini aktif, artinya ketika membuat kode program di dalam foldernya, kalian hanya akan menggunakan setting dan package virtual environment ini.
Catatan: Di dalam lingkungan virtual, kalian dapat menggunakan perintah "python" selain daripada "python3", dan "pip" daripada "pip3". Jika menggunakan Python 3 pada komputer di luar lingkungan virtual, kalian harus menggunakan perintah "python3" dan "pip3" secara eksklusif.
Setelah mengikuti langkah-langkah ini, lingkungan virtual kalian sudah siap digunakan.
3. Membuat Program "Hello, World"
Mari lanjut dengan membuat program wajib "Hello, World!". Hal ini bertujuan untuk menguji lingkungan virtual dan sebagai langkah awal untuk menjadi lebih akrab dengan Python.
Untuk melakukan ini, buka teks editor command-line seperti nano dan buatlah file baru:
(my_env) ramon@localhost:~/environments$ nano hello.py
Setelah file teks dibuka di terminal, ketikan kode program berikut:
print("Hello, World!")
Keluar dari nano dengan mengetikkan CTRL dan X, dan ketika diminta untuk menyimpan file, tekan y.
Setelah keluar dari nano dan kembali ke shell, jalankan program:
(my_env) ramon@localhost:~/environments$ python hello.py
Program hello.py yang baru saja kalian buat seharusnya menyebabkan terminal menghasilkan keluaran berikut:
Output
Hello, World!
Untuk keluar lingkungan virtual, cukup ketik perintah "deactivate" dan kalian akan kembali ke direktori aslinya.
Selamat! Pada tahap ini kalian sudah memiliki lingkungan pemrograman Python 3 dan dapat memulai proyek pemrograman python di Ubuntu 18.04!
EmoticonEmoticon