Anda pasti pernah mendengar tentang aplikasi Windows "Remote Desktop Connection". Aplikasi ini sudah tersedia secara default dalam instalasi windows dan memungkinkan pengguna mengakses PC atau server lain dari jarak jauh. Menggunakan remote desktop protocol untuk membuat sesi koneksi desktop jarak jauh.
Beberapa distribusi Linux menyediakan klien RDP secara defaultbuntuk terhubung ke sistem Windows. Namun, untuk beberapa distribusi linux, Anda mungkin perlu menginstal klien RDP untuk membuat sambungan desktop jarak jauh.
Sebagai pengguna Linux, ada beberapa alat rdp yang tersedia yang dapat diinstal dan digunakan untuk koneksi jarak jauh windows. Pada artikel ini kami akan menjelaskan cara menginstal klien RDP di Ubuntu linux dan menggunakannya untuk mengakses (atau menghubungkan) desktop windows jarak jauh.
1. Reminna
Reminna adalah klien desktop jarak jauh gratis, sumber terbuka, dan powerful untuk berbagi desktop jarak jauh. Karena menyediakan fitur yang berguna, sebagian besar pengguna Linux dan UNIX mengadopsi Reminna klien untuk menghubungkan desktop jarak jauh.
Anda dapat menginstal reminna di sistem linux dengan menggunakan perintah berikut.
$ sudo apt install -y remmina remmina-plugin-vnc
Setelah Remmina diinstal pada sistem, Anda dapat mengakses gui untuk koneksi desktop jarak jauh.

Masukkan alamat IP sistem windows Anda dan tekan enter. Anda akan dimintai detail nama pengguna dan kata sandi. Submit semua detailnya dan mulai kendalikan desktop jarak jauh Anda.
2. Vinagre
Vinagre adalah klien ssh, vnc dan rdp untuk lingkungan desktop Gnome. Aplikasi ini memiliki fitur-fitur canggih seperti menghubungkan beberapa server secara bersamaan dan perpindahan menggunakan tab. Vinagre juga mendukung kopi / paste antara klien dan server.
Untuk menginstal Vinagre di Ubuntu, gunakan perintah berikut.
$ sudo apt install -y vinagre
Setelah menyelesaikan penginstalan, buka daftar aplikasi dan cari remote desktop. Klik aplikasi seperti yang ditunjukkan pada gambar di bawah ini. Klik Connect, pilih RDP dari menu drop down. Masukkan kredensial desktop jarak jauh Anda dan klik hubungkan.
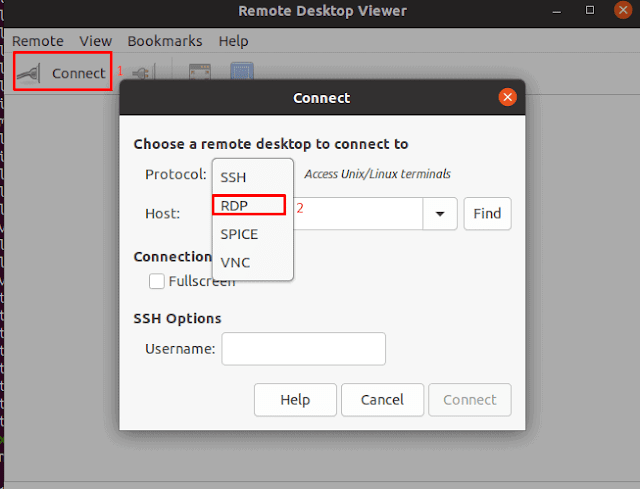
3. KRDC
KRDC adalah alat desktop jarak jauh yang dirancang untuk lingkungan desktop KDE. Pemasangan KRDC hadir dengan dua protokol VNC dan RDP yang memberi free akses ke desktop jarak jauh Anda.
Untuk menginstal dan mengkonfigurasi KRDC di sistem, ikuti perintah:
$ sudo apt install -y krdc
Setelah instalasi selesai, Anda sekarang dapat menggunakan klien KRDC. Anda dapat mengetik krdc di baris perintah yang nantinya akan membuka gui aplikasi. Anda juga dapat mencari krdc dalam daftar dan jalankan aplikasi. Klik pada aplikasi KRDC lalu pilih protokol RDP dari menu drop down, masukkan alamat IP desktop jarak jauh Anda dan klik Enter.
Anda dapat menyesuaikan konfigurasi dan kustomisasi, klik ok. Masukkan nama pengguna dan kata sandi dan Anda siap menggunakan desktop jarak jauh Anda.

4. FreeRDP
FreeRDP adalah klien open source dan gratis untuk protokol desktop jarak jauh. FreeRDP adalah protokol rdp portabel yang dirilis di bawah lisensi Apache. Untuk menginstal dan mengkonfigurasi freeRDP di Ubuntu gunakan perintah berikut.
$ sudo apt install -y krdc
Setelah penginstalan selesai, Anda dapat menggunakan perintah berikut untuk mengakses desktop jarak jauh.
$ sudo xfreerdp / u: remote_user / p: remote_password / v: remote_host_ip
Setelah menjalankan perintah di atas, Anda mungkin mendapatkan peringatan untuk menerima sertifikat. Masukkan "ya" dan sekarang Anda akan dapat mengakses desktop jarak jauh:
Kesimpulan
Anda telah mempelajari cara mengakses desktop windows jarak jauh dari mesin linux. Kita juga telah mengetahui berbagai tool yang tersedia untuk koneksi RDP, cara mengkonfigurasi tool-tool ini dan menggunakannya untuk koneksi jarak jauh.
EmoticonEmoticon